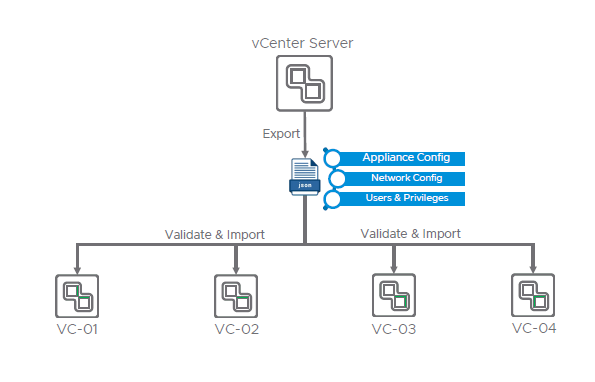I recently discovered a problem with my vCenter Server after an upgrade from 6.0 to 6.5 of the vCenter Server Appliance, which runs in linked mode.
When I tried to take a backup of the vCenter Server through the VAMI I got an error “Invalid vCenter Server Status: All required services are not up! Stopped services: ‘content-library’.
Troubleshooting:
My first attempt was trying to start the service
- I logged into the vCenter Server web client and went to administration -> Deployment -> System Configuration.
- Double click on the the vCSA node
- Select services
- Select Content Library service, which under summary showed stopped.
- Click in Actions -> Starts
- Service failed to start with very cryptic error “An error occurred while starting service ‘%(0)s”
I also ssh into the vCSA and tried to start the service, and see the following error when trying to start the service:
Error executing start on service content-library. Details {
“resolution”: null,
“detail”: [
{
“args”: [
“content-library”
],
“id”: “install.ciscommon.service.failstart”,
“localized”: “An error occurred while starting service ‘content-library'”,
“translatable”: “An error occurred while starting service ‘%(0)s'”
}
],
“componentKey”: null,
“problemId”: null
}
Service-control failed. Error {
“resolution”: null,
“detail”: [
{
“args”: [
“content-library”
],
“id”: “install.ciscommon.service.failstart”,
“localized”: “An error occurred while starting service ‘content-library'”,
“translatable”: “An error occurred while starting service ‘%(0)s'”
}
],
“componentKey”: null,
“problemId”: null
}
Since the error message did not help much I went to search on VMware community and found other users having issues with creating content libraries after upgrade and VMware support pointed them to a KB article.
The fix:
The solution comes from KB 2151085 , however I am on version 6.5 not 6.5U1, as well as the OVF stuff was not applicable to my particular situation but the steps provided did resolve my problem and I was able to start the content-libary services.
I compared the files with a vCenter 6.5 environment that is working and found that the ts-config.properties file had the owner and group set to root:root and should be set to content-library:cis. This is an easy fix and also solved the problem for me. “chown content-library:cis ts-config.properties”